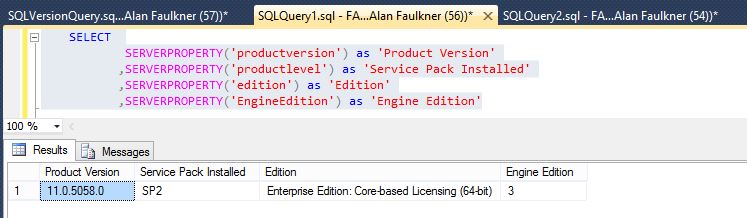
In this post we will cover how to configure Windows Updates on a Windows 8.1 system. More specifically installing SQL Server 2012 Service Pack 2 and verifying across all instances (SQL RDBMS, SSAS Multidimensional, and SSAS Tabular) that the Service Pack was correctly applied.
I recently had a need to install SSAS Tabular on my system. I had previously performed an install of the other SQL Server components and applied Service Pack 2 to resolve the Requested Dialogue Error. Therefore, it was going to be necessary to assure that the service pack had correctly applied across all instances installed.
Following the installation of the SSAS Tabular instance and prior to the re-application of Service Pack 2, this is how the version information appeared on my system:
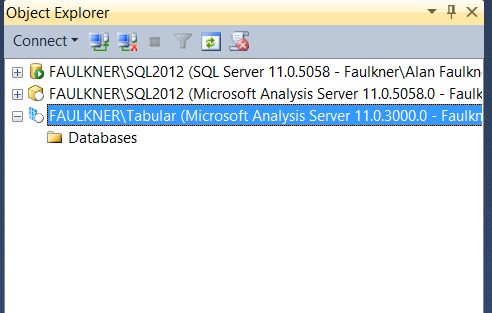
In order to configure or access the Windows Update in Windows 8.1, right-click the Windows start button and select Control Panel.
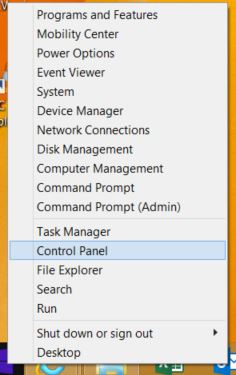
Select System and Security
Select Windows Update
The Windows Update Settings can vary by system and personal preference. I prefer that the updates are downloaded and I choose whether to install them. The Windows Update Settings appear on my system as follows:
On the left-hand side, click Check for Updates. When the process completes, there will be a list of available updates listed.
Click the Install button, this will begin the installation of the service pack.
Verifying the Service Pack
There are several methods to determine the version and the service pack installed on a SQL Server instance.
The first method can be accomplished by using the object explorer in SQL Server Management Studio. After Object Explorer is connected, it will show the version information in parentheses, together with the user name that is used to connect to the specific instance of SQL Server.
The second method can be accomplished by connecting to a SQL Server instance and executing the following query.

The third method can also be accomplished by running a query, but it utilizes the SERVERPROPERTY function to return values based on the arguments passed to it.
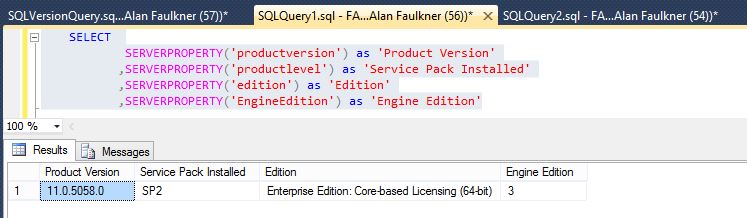
The final method is by exploring the system’s registry value found at HKEY_LOCAL_MACHINE\SOFTWARE\Microsoft\Microsoft SQL Server Native Client 11.0 (be careful while in the registry).
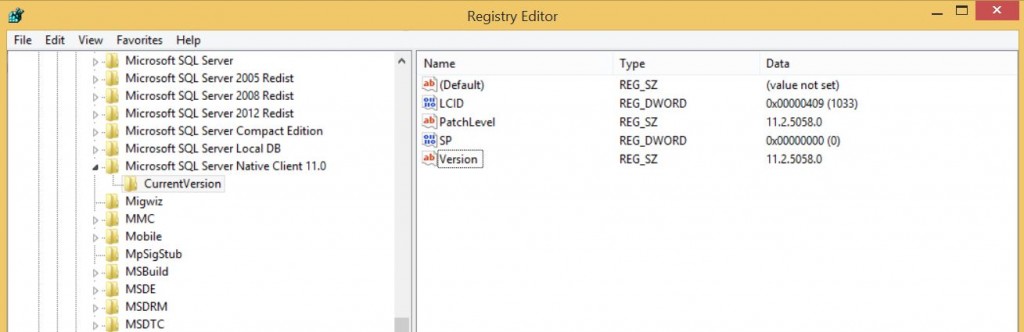

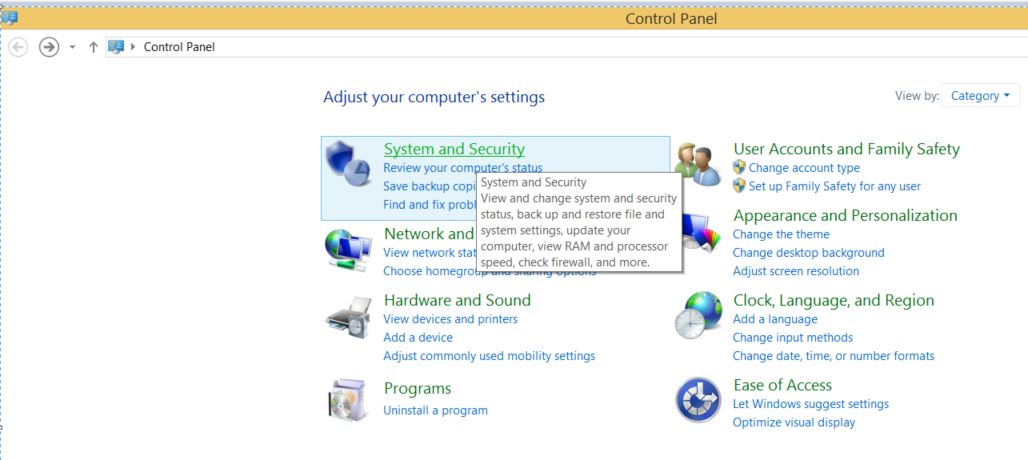
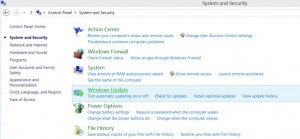
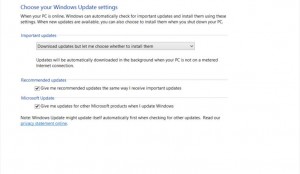
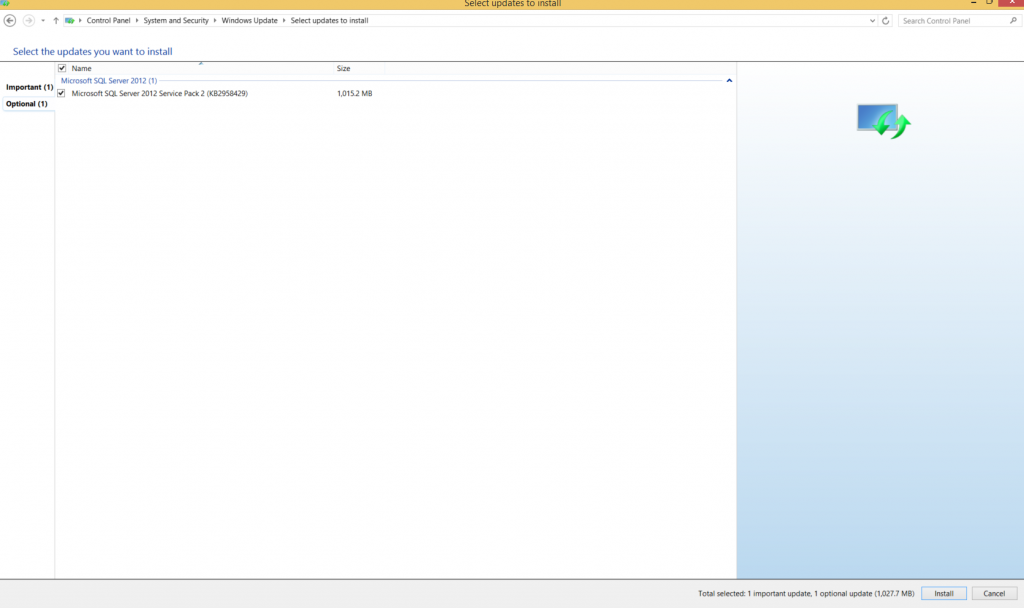
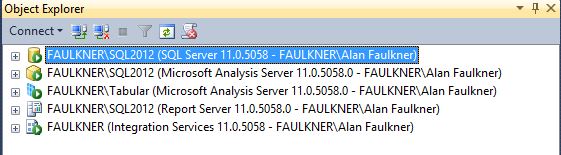
Leave a Reply